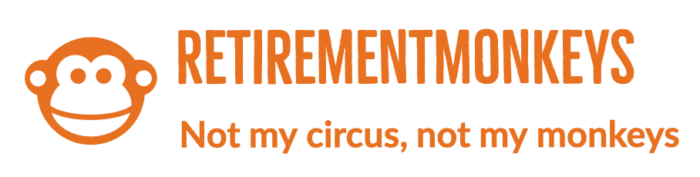Introduction: Why Customized Notifications Matter
In today’s fast-paced world, staying connected is essential, but it can also be overwhelming. With every buzz, ding, and vibration, our devices demand attention—often for things that aren’t important. This constant stream of notifications can lead to missed messages, overlooked reminders, and a sense of digital clutter.
For those looking to maximize the usefulness of their iPhone and iWatch, creating customized notifications is crucial. By tailoring your alerts to match your priorities, you can reduce distractions, stay focused, and ensure you never miss the important stuff. In this post, we’ll explore why you should customize your notifications, how to do it, and provide examples that show how small changes can make a big difference.
The Problem with Default Notifications
When you first set up your iPhone or iWatch, notifications are enabled for almost every app by default. This means that every message, social media alert, news update, and app notification comes through, creating a constant barrage of distractions. This can lead to several issues:
- Notification Fatigue: When you receive too many notifications, it becomes easy to start ignoring them all. This is a common problem where important notifications get lost in the noise.
- Missed Important Alerts: Important notifications, like a work email or a reminder for a meeting, can easily be missed if they’re buried among less critical alerts.
- Decreased Productivity: Constant interruptions can disrupt your focus, making it harder to complete tasks efficiently.
- Increased Stress: A cluttered notification center can contribute to a sense of overwhelm and stress, as it feels like there’s always something demanding your attention.
This is where customized notifications come in. By taking control of which alerts you receive and how they’re delivered, you can create a more streamlined, efficient, and less stressful experience with your iPhone and iWatch.
The Benefits of Customized Notifications
Customizing notifications isn’t just about reducing clutter; it’s about enhancing the overall usability of your devices. Here are some key benefits:
- Prioritize What Matters: By selecting which apps and contacts can send you notifications, you ensure that only the most important alerts get your attention.
- Reduce Distractions: With fewer notifications, you can stay focused on what’s in front of you, whether that’s work, a conversation, or relaxation time.
- Improve Response Time: By making important notifications more noticeable, you can respond more quickly to what truly matters.
- Lower Stress Levels: A well-organized notification center reduces the sense of overwhelm and helps you feel more in control of your digital life.
How to Customize Notifications on iPhone
Customizing notifications on your iPhone involves more than just turning off alerts for certain apps. It includes managing Focus modes, adjusting notification styles, and setting up specific sounds or vibrations for important alerts. Here’s a step-by-step guide:
1. Setting Up Focus Modes
Focus modes are a powerful tool that allows you to filter notifications based on what you’re doing. Whether you’re working, driving, or sleeping, you can create a Focus mode that limits interruptions.
- How to Create a Focus Mode:
- Open Settings > Focus.
- Tap + to add a new Focus mode. Choose from existing templates like Work, Personal, Sleep, or Driving, or create your own.
- Example: If you often work from home, create a Work Focus mode that only allows notifications from work-related apps like email and Slack, as well as calls from colleagues.
- Customizing Allowed Notifications:
- Within each Focus mode, you can select specific people and apps that are allowed to notify you.
- Example: In Personal mode, you might only allow notifications from close family and friends and apps like Messages and WhatsApp.
- Scheduling and Automation:
- You can set your Focus mode to activate automatically based on time, location, or app usage.
- Example: Have your Work mode activate automatically during office hours or when you arrive at your workplace.
2. Notification Grouping
Notification grouping organizes your alerts to make them easier to manage. You can choose to group notifications by app or category, or turn grouping off entirely if you prefer to see each notification individually.
- How to Customize Notification Grouping:
- Go to Settings > Notifications.
- Choose an app and scroll down to the Notification Grouping option.
- Select Automatic to let your iPhone intelligently group notifications, By App to group them by source, or Off to see each alert separately.
- Example: If you receive many notifications from social media apps, group them by app to reduce clutter in your notification center.
How to Customize Notifications on iWatch
Your iWatch can mirror the notifications from your iPhone, but it also has its own set of customization options. By fine-tuning these settings, you can ensure that your watch only alerts you to the most important events.
1. Mirroring iPhone Alerts
You can choose which notifications are mirrored from your iPhone to your iWatch, helping you avoid unnecessary distractions on your wrist.
- How to Customize Mirroring:
- Open the Watch app on your iPhone and go to Notifications.
- Choose which apps you want to send notifications to your watch. You can also customize the alert style for each app.
- Example: Allow your iWatch to notify you of text messages and calendar events, but disable notifications for less critical apps like games or social media.
2. Custom Haptics and Silent Mode
One of the unique features of the iWatch is its haptic feedback. You can adjust the strength and style of the haptic alerts to make important notifications more noticeable.
- How to Adjust Haptics:
- On your iWatch, go to Settings > Sounds & Haptics.
- Enable Prominent Haptic to make the first tap feel more pronounced, helping you notice important alerts.
- Example: Use Prominent Haptic for calendar events, so you always feel a stronger tap for appointments and meetings.
- Using Silent Mode with Haptics:
- Enable Silent Mode on your iWatch but keep haptic alerts on, so you can still feel notifications without hearing them.
- Example: This is perfect for meetings or movie theaters, where you want to avoid sound but still stay informed of critical alerts.
Practical Examples of Customized Notifications
To better understand how these customization options can improve your daily life, let’s look at some practical examples:
Scenario 1: The Busy Professional
Sarah is a project manager who receives hundreds of emails, messages, and app notifications daily. She needs to stay informed but can’t afford constant distractions. Sarah uses the following customization strategies:
- Work Focus Mode: Sarah sets up a Work Focus mode that only allows notifications from email, project management tools, and work contacts. This helps her stay focused during business hours.
- Notification Grouping by App: To keep her notification center clean, she groups all social media notifications by app, ensuring they don’t overwhelm her work-related alerts.
- Custom Sounds: Sarah assigns a specific sound to emails from her boss, ensuring she notices these critical messages immediately.
Scenario 2: The Fitness Enthusiast
John loves using his iWatch for fitness tracking but finds himself distracted by notifications during workouts. He wants to stay connected but minimize interruptions while exercising.
- Fitness Focus Mode: John creates a Fitness Focus mode that only allows notifications from health and fitness apps, ensuring he stays on track during workouts.
- Prominent Haptic for Health Alerts: He enables Prominent Haptic on his iWatch for heart rate alerts, ensuring he notices important health-related notifications.
- Silent Mode with Haptics: During yoga sessions, John enables Silent Mode on his iWatch, relying solely on haptic feedback to stay informed without disturbing his peace.
Scenario 3: The Parent on the Go
Emily is a busy mom who needs to stay connected with her children while managing her daily responsibilities. She wants to make sure she never misses a call or message from her kids but doesn’t want to be overwhelmed by other notifications.
- Personal Focus Mode: Emily sets up a Personal Focus mode that only allows notifications from her children, close family, and essential apps like calendar and to-do lists.
- Custom Vibration Patterns: She assigns unique vibration patterns to messages from her children, helping her identify their alerts even when her phone is in her bag.
- Notification Grouping by Category: To keep her notification center organized, Emily groups notifications by category, making it easier to find important alerts when she checks her phone.
Conclusion: Take Control of Your Digital Life
Customized notifications are more than just a convenience—they’re a powerful tool for enhancing your productivity, reducing stress, and ensuring that you stay connected in a meaningful way. By taking the time to tailor your iPhone and iWatch notifications to your specific needs, you can transform how you interact with your devices, making them work for you, not against you.
Whether you’re a busy professional, a fitness enthusiast, or a parent on the go, mastering customized notifications can help you regain control over your digital life. Start by exploring the settings on your devices today, and see how these small adjustments can lead to big improvements in your daily routine.
This blog post is designed to empower users to take control of their notifications, ensuring that their iPhone and iWatch are not just tools for connection but also instruments of efficiency and calm.
The customization options discussed in this blog post primarily apply to the following versions, series, and iOS:
- iPhone 15 Series: This includes all models within the iPhone 15 lineup (iPhone 15, iPhone 15 Plus, iPhone 15 Pro, and iPhone 15 Pro Max). These devices run on iOS 17 or later, where the features mentioned, such as Focus Modes, Notification Grouping, and advanced notification customization, are fully supported.
- Apple Watch Ultra: The features discussed apply to the Apple Watch Ultra, running watchOS 10 or later. The customization of notifications, including haptics, silent mode, and notification mirroring, are available on this version of the iWatch.
The information in the post is also generally applicable to other iPhone models running iOS 17 or later and Apple Watch models running watchOS 10 or later. However, specific features and performance might vary slightly depending on the exact model and OS version.